![]() Im ersten Teil des PDF/X Leitfadens haben wir etwas rund um die Geschichte des Colormanagements und des PDF/X in Erfahrung gebracht. Der zweite Teil geht schon etwas tiefer in die Materie und zeigt welche Schritte nötig sind, um ein sauberes PDF/X-Dokument zu erstellen und wie man ein durchgängiges Farbmanagement, ausgerichtet für den Offsetdruck, mittels ICC-Profile auf seinem Arbeitsplatz einrichtet.
Im ersten Teil des PDF/X Leitfadens haben wir etwas rund um die Geschichte des Colormanagements und des PDF/X in Erfahrung gebracht. Der zweite Teil geht schon etwas tiefer in die Materie und zeigt welche Schritte nötig sind, um ein sauberes PDF/X-Dokument zu erstellen und wie man ein durchgängiges Farbmanagement, ausgerichtet für den Offsetdruck, mittels ICC-Profile auf seinem Arbeitsplatz einrichtet.
Vorteil PDF
Den Anfang der PDFX Serie verpasst?
Klicke hier …
Für alle die noch nicht wissen, warum das PDF sich grosser Beliebtheit erfreut. Das universelle PDF hat gegenüber offenen Daten etliche Vorteile, es ist enorm platzsparend, Schriften, Bilder und Logos sind eingebettet, sowie sämtliche Formatierungen, Farben und Schriftbild. Zudem besteht die Möglichkeit, das PDF jeweils an die erforderlichen Bestimmungen anzupassen und zu komprimieren, und eignet sich bestens für den Versand über das Internet.
RGB- oder CMYK-Workflow?
Ich empfehle jedem, welcher beruflich hauptsächlich Daten für den Druck aufbereitet, und NICHT sattelfest mit Colormanagement ist, im reinen CMYK-Modus zu arbeiten. Das Arbeiten im RGB-Workflow bringt für diese Gruppe fast keine Vorteile, vor allem nicht für jene, welche auf derartige Ratgeber wie diesen angewiesen sind.
Ein RGB-Workflow hat grob gesagt dann einen Vorteil, wenn man die Daten medienneutral benötigt und diese für verschiedene Medien en masse (zB: Internet, Katalog, etc) verwenden muss. Aber nur, wenn man punkto Colormanagement, Datenkonvertierung und PDF/X-3 bewandert ist.
Ein weiterer Grund auf RGB-Workflow zu setzen wäre, wenn man mit speziellen farbraumerweiternde Farben druckt, welche eine höhere Reinheit und Sättigung aufweisen. Allerdings muss in diesem Fall der gesamte Workflow auf dieses Druckprinzip ausgerichtet sein, um den brillanteren Farben Rechnung zu tragen.
3 Schritte zum PDF/X
Für die korrekte Erstellung von PDF/X Daten müssen vor allem drei Schritte eingehalten werden. Es gibt zwar noch andere Wege, aber wie bereits weiter oben angedeutet, empfehlen wir speziell in der Druckvorstufe einen CMYK-Workflow, selbst wenn Schmuckfarben vorkommen sollten. Dies bedeutet zwar unter Umständen mehr Arbeit als in einem RGB- oder gemischten Workflow, aber dafür bewegen Sie sich auf der sicheren Seite.
- Sicherstellung und Einrichtung des korrekten Colormanagements. Wer hier bereits fehlerhafte Einstellungen hat, kann eigentlich alles andere gleich vergessen, da ein korrektes und sauberes Arbeiten nicht mehr gewährleistet ist.
- Bearbeitung von Bildern, Erstellung der gewünschten Printprodukte in einem Layoutprogramm ala XPress oder Indesign. Dieser Ratgeber bezieht sich speziell auf Indesign, kann aber im Prinzip auf XPress umgelegt werden. Ein speziell auf XPress abgestimmter Ratgeber folgt bei Bedarf (ihr könnt eure Wünsche gerne im Kommentarfeld eintragen).
- Erstellung der druckreifen PDF. Dafür gibt es im Prinzip zwei Wege: entweder den Weg über eine Postscript Datei und anschliessender Konvertierung mittels dem Distiller, oder per einfachen PDF-Export direkt aus der Layoutanwendung. Es spricht eigentlich nichts mehr gegen einen direkten Export, deswegen werden wir unser Hauptaugenmerk auf diesen Punkt legen.
ISO-Profile
Leider ist es wie so oft, dass jeder sein eigenes Süppchen kocht und nicht vorab ausreichend testet, was letzten Endes genau benötigt wird. Anstatt hier zusammenzuarbeiten und einen gemeinsamen Standard zu entwickeln, kupfert man gegenseitig ab und bringt eigene Profile heraus.
Das Ergebnis ist bekannt: verwirrte und frustrierte Anwender, welche das Thema Colormanagement gleich wieder ad Acta legen wollen.
So basieren u.a. sowohl Adobes Profil Coated Fogra 39 (ISO 12647) als auch die ECI entwickelten Profile ISOcoated_v2_eci als auch die Variante mit geringerer Flächendeckung ISOcoated_v2_300eci auf der Messdatei FOGRA39L.txt, welche ähnliche Ergebnisse hervorbringen. Sprich, welches Profil man letzten Endes einsetzt, ob das von Adobe oder ECI, kann sich jeder selbst aussuchen, obwohl wir zu ECI tendieren.
Von den hunderten verschiedenen Profilen, kann man getrost 99% wegschmeissen bzw. vergessen, da man diese weder in Deutschland noch in Österreich benötigt. Wir empfehlen die von der European Color Initiative (ECI) für die gebräuchlichsten Druckverfahren entwickelten Standard Profile von deren Webseiten www.eci.org herunterzuladen (sofern Sie die Adobe CS4 Version installiert haben, sollten Sie diese Profile bereits automatisch installiert haben).
Die wichtigsten ECI-Profile wären:
- ISOcoated_v2_eci: Offsetdruck glänzend und matt gestrichenen Papier
- ISOcoated_v2_300eci: Offsetdruck glänzend und matt gestrichenen Papier aber nur max. 300% Flächendeckung
- ISOuncoated: Offsetdruck auf ungestrichenen Papier
- ISOwebcoated: Rollenoffset auf LWC-Papier
Weiters kann auf den Seiten der Ifra ein spezifisches Zeitungs-Profil heruntergeladen werden, welches sich ideal für Anzeigen in Zeitungen eignet.
- ISOnewspaper26v4: Rollenoffset auf Zeitungspapier
Voraussetzung für durchgehendes Farbmanagement
Wir gehen mal davon aus, dass ihr Monitor korrekt kalibriert und profiliert ist, und dass Sie die oben erwähnten ICC-Profile installiert haben. Eine weitere Grundvoraussetzung ist, dass Sie mit professioneller Software arbeiten, welche mit Colormanagement umgehen kann.
Wenn Ihnen die zwei Begriffe (Kalibrierung/Profilierung) nichts sagen, dann können Sie entweder den Rest vergessen, schnellstens das versäumte Wissen nachholen oder sich an ihren Fachhändler wenden. Das eine ist nämlich ohne dem anderen kaum möglich. Denn wie sonst wollen Sie halbwegs erkennen, ob ihre Daten optisch dem entsprechen, was Sie sich erwarten?
Colormanagement der Adobe Produkte
Sämtliche Adobe Produkte, wie Photoshop, Indesign, Illustrator, etc. (aber auch XPress&Co) lassen sich ziemlich schnell und einfach für ein durchgängiges Farbmanagement System einstellen. Für den gebräuchlichsten Standard, dem Bogenoffsetdruck nehmen Sie zuerst in Photoshop unter „Bearbeiten > Farbeinstellungen“ folgende Einstellungen vor (siehe Screenshot). Laden Sie sich bitte vorher, wie oben beschrieben, die entsprechenden Profile von der ECI Webseite herunter.
Sobald Sie alle Einstellungen wie oben angefertigt haben, speichern Sie diese noch unbedingt unter einen eindeutigen Namen ab (in unserem Beispiel PS-Farbeinstellung). Sie werden diese Einstellungen noch brauchen, um das Colormanagement für die anderen Adobe-Produkte ident abzuspeichern.
Hinweis punkto RGB Arbeitsfarbraum:
Auf unseren Screenshot sehen Sie als Arbeitsfarbraum „eciRGB v2“ eingeblendet. Dieser Farbraum ist annähernd so groß wie wie der „Adobe RGB„, aber deutlich grösser als der in der Hobby-Digitalfotographie oftmals verwendete „sRGB„-Farbraum. Sollten Sie hauptsächlich als Webdesigner unterwegs sein oder viel mit sRGB-Bildmaterial arbeiten, so wählen Sie unbedingt als RGB-Arbeitsfarbraum „sRGB IEC 61966-2.1“ aus.
Öffnen Sie nun das Programm Adobe Bridge und gehen Sie auf das Menü: „Bearbeiten > Creative Suite Farbeinstellungen“ und suchen Sie sich die zuvor abgespeicherte Farbeinstellung von Photoshop aus (in unserem Beispiel PS-Farbeinstellung). Anschliessend klicken Sie auf „Anwenden„.
That’s it!
Somit sind alle Adobe Produkte mit den selben Farbeinstellungen synchronisiert, sprich Sie verwenden, nun zumindest bei den Adobe Produkten, ein einheitliches Farbmanagement
Besonderheit Indesign
Wenn Sie nach oben genannten Beispiel vorgehen (Farbeinstellung in Photoshop, und in Bridge anwenden), ist in Indesign die automatische CMYK zu CMYK Konvertierung ausgeschaltet. Dies können Sie leicht kontrollieren, wenn Sie in Indesign die Farbeinstellungen aufrufen und sich unter Punkt „Farbmanagment Richtlinien“ den CMYK-Wert ansehen.
Steht dieser auf Werte erhalten (verknüpfte Profile ignorieren)“, dann ist die automatische CMYK zu CMYK Konvertierung in Indesign ausgeschaltet. Dies ist die bevorzugte Arbeitsweise vor allem für Anfängern und Grafiker, welche noch viel mit Altbestandsbildern arbeiten müssen, welche noch die unterschiedlichsten Profile (SWOP, Euroscale, …) eingebunden haben, aber im Prinzip für den Offsetdruck gedacht sind. So wird eine ungewollte Konvertierung der CMYK-Daten verhindert.
Zum Testen
Erstelle eine CMYK Photoshop Datei mit einem irgendeinem CMYK-Profil (zB: U.S. Sheetfield Coated), und fülle diese mit 0/0/0/100 sowie 100/100/100/100 Schwarz. Das erstellte Photoshop-Bild nun in Indesign platzieren, vorher jeweils in den Indesign Farbeinstellungen den CMYK-Wert umstellen, und als PDF exportieren. Hier kann man die unterschiedlichen Konvertierungen schnell erkennen.
Für erfahrene Personen, welche die automatische CMYK zu CMYK Konvertierung in Indesign aktivieren wollen, müssen nach folgender Methode vorgehen, um synchronisiertes Farbmanagement zu bekommen:
Farbeinstellung in Photoshop wie oben beschrieben, Indesign öffnen und das Menü Farbeinstellungen öffnen. Unter Punkt „Farbmanagment Richtlinien“ den CMYK Wert auf „Eingebettete Profile beibehalten“ stellen, anschliessend diese Einstellung sichern (am besten die Photoshop-Einstellung überschreiben). Nun wie gehabt nach Bridge wechseln und wie oben beschrieben die Farbeinstellung anwenden.
Der nächste Teil ist nicht weniger wichtig, doch mit dieser Basis ein Klacks!
Spezifische Farbkonvertierungen in Photoshop & Arbeiten mit Layout-Programmen.
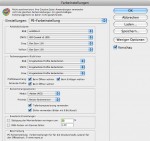
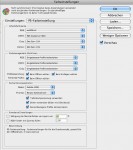
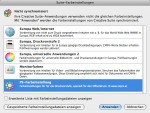
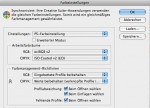
4 Kommentare
Schreibe einen Kommentar →